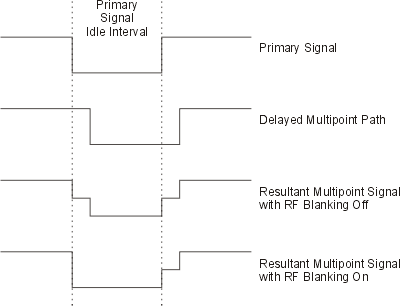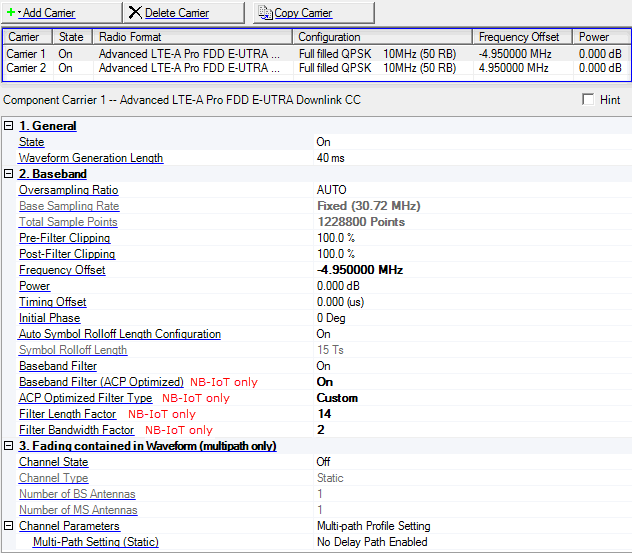
This topic describes the parameters for configuring Advanced LTE-A Pro Downlink component carrier types, including E-UTRA, eMTC, and NB-IoT. You can configure up to 32 component carriers.
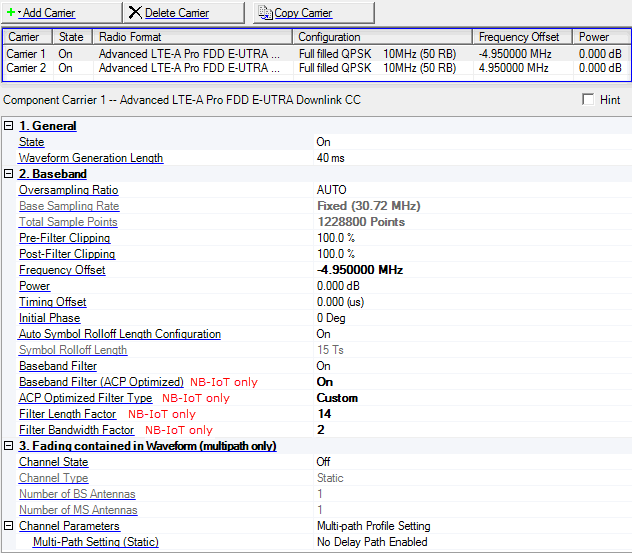
This table enables you to view the key parameters for each component carrier in the waveform's carrier aggregate. You can add, delete, and copy component carriers using the buttons above the table (see descriptions below). To activate the property grid (General and Baseband parameters) for a specific component carrier, select that carrier's row in the table. You can use a maximum of 32 component carriers.
Opens a drop-down list from which you can select a component carrier to add to the setup table. The carrier is inserted above the currently selected row in the table. The maximum number of component carriers is 32.
Deletes the currently selected component carrier from the setup table. To select multiple carriers, hold down the CTRL key while you click the desired carrier rows. You can also use the mouse and the SHIFT key to select a group of consecutive carriers.
Adds a copy of the selected component carrier to the setup table. The maximum number of component carriers is 32.
Double-click or use the drop-down menu to turn the carrier Off or On.
Range:
E-UTRA: 10 to 10240 ms
eMTC: 10 to 10240 ms
NB-IoT: 10 to 40960 ms
Step:
E-UTRA: 1 ms
eMTC: 1 ms
NB-IoT: 10 ms
Default:
E-UTRA: 40 ms
eMTC: 40 ms
NB-IoT: 20 ms
Sets the waveform generation length.
Choice: AUTO | 1 | 2 | 3 | 4 | 5 | 6 | 7
Default: AUTO
Double-click or use the drop-down menu to set the oversampling ratio.
If you select AUTO, the signal generator automatically sets an optimized oversampling ratio for the current setup. For NB-IoT downlink carriers, when AUTO is selected, the oversampling ratio is equal to 1.
The Total Sample Points value is automatically determined based on the oversampling ratio. Using a larger oversampling ratio results in a more completely filtered image, but also uses more waveform memory by increasing the number of waveform points.
Displays Base Sampling Rate for each System BW or multicarrier condition. When System BW is 200 kHz, Base Sampling Rate is 1.92 MHz.
Base Sampling Rate is a sampling rate without Oversampling Ratio (OSR). There is a relation among Base Sampling Rate, OSR, Total Sample Points and Waveform Generation Length as follows. Total Sample Points = Base Sampling Rate (MHz) x OSR x 1000 x Waveform Generation Length (ms)
Example: System BW = 200 kHz, OSR = 1 (Auto), Waveform Generation Length = 20 (ms) case: Total Sample Points = 1.92 (MHz) x 1 x 1000 x 20 (ms) = 38400 (Points)
View the waveform length, displayed in points. You cannot edit this cell.
The Total Sample Points value is automatically determined based on the oversampling ratio. Using a larger oversampling ratio results in a more completely filtered image, but uses more waveform memory by increasing the number of waveform points.
Range: 10.0 to 100.0%
Default: 100.0%
Set the clipping (limit) level of the I/Q waveform before filtering. (100.0% = no clipping)
Range: 10.0 to 100.0%
Default: 100.0%
Set the clipping (limit) level of the I/Q waveform after filtering. (100.0% = no clipping)
Default: 0.000000 Hz
Sets the frequency offset for the carrier relative to the signal generator’s frequency setting.
The range of the parameter is coupled to the Oversampling Ratio, the Base Sampling Rate, the System Bandwidth and the max ARB Sample Clock of the connected signal generator.
Frequency Offset is always editable, even if Auto Carrier Aggregation Configuration is on.
In the case (1) or (2), auto configuration is done for Frequency Offset and Cell ID.
(1) When any action "Add CC" or "Delete CC" or "Copy CC" or Change System BW is done and Auto Carrier Aggregation Configuration parameter is On.
(2) When Auto Carrier Aggregation Configuration parameter is changed to On from Off.
Auto configuration sets Cell ID same as Component Carrier Index.
If Auto Carrier Aggregation Configuration is set to off, auto configuration does not work.
Range: -60.000 to 20.000 dB
Default: 0.000 dB
Sets the power level in dB for the selected carrier in a multiple carrier configuration, relative to the power settings defined for the other carriers in the configuration.
You can ignore this parameter for single carrier configurations. In single carrier configurations, the amplitude of the signal is determined by the Amplitude setting in the Instrument node.
The carrier power level set with this parameter determines how the total RF power level (set with the Amplitude parameter in the Instrument node) is shared by the carriers in a multiple carrier configuration. The power, set in dB, is relative to the power, in dB, of the other carriers.
Example: Assume a two-carrier configuration with the RF power level set at -10 dBm in the instrument node. If Carrier 1 is set to 0 dB and Carrier 2 is set to 0 dB, then each carrier will be transmitted with the same power level. This means that each carrier will be transmitted at -13 dBm to maintain the total power output by the instrument at -10 dBm.
Range: 0.000 to minimum (waveform generation length - 1 ns or 10 ms - 1 ns) (us)
Default: 0.000 (us)
Specifies the length of timing offset. The maximum value of the range depends of Waveform Generation Length.
Note) If Timing Offset cannot be divided by sampling period (1 / Base Sampling Rate / Oversampling Ratio), it is rounded to the nearest sample point.
Timing offset shifts the waveform relative to its original position and the Event 1 frame trigger marker signal. Each offset increment represents a period of time equal to the inverse value of the sampling frequency (see table below). As the waveform bit stream is shifted within a frame, the leftover bits wrap around to occupy the time between the original position and the offset value. This is advantageous in a multicarrier configuration because you can vary the timing offset of each carrier to reduce the probability of all carriers adding in phase and minimize the crest factor in the composite waveform. In a single carrier configuration, the timing offset has no effect on the crest factor, and therefore, should be set to 0.
|
Sampling Frequency |
Time Value per Offset Increment (1/sampling frequency) |
Channel Configuration (Bandwidth and Resource Blocks) |
|---|---|---|
|
1.92 MHz |
520.8 ns |
1.4 MHz, 6 RB |
|
3.84 MHz |
260.4 ns |
3 MHz, 15 RB |
|
7.68 MHz |
130.2 ns |
5 MHz, 25 RB |
|
15.36 MHz |
65.1 ns |
10 MHz, 50 RB |
|
23.04 MHz |
43.4 ns |
15 MHz, 75 RB |
|
30.72 MHz |
32.55 ns |
20 MHz, 100 RB |
|
30.72 MHz |
32.55 ns |
Multicarrier |
Range: 0 to 359 degrees
Default: 0 degrees
Set the initial phase of the carrier.
Choice: On | Off
Default: On
Double-click or use the drop-down menu to turn the Auto Symbol Rolloff Length Configuration on or off. In most testing conditions, you should use Baseband Filter = On and Auto Symbol Rolloff Length Configuration = On to achieve a balance among ACPR, EVM, and narrow resource block spectrum performance. If this parameter is set to On, time window (Symbol Rolloff Length) is automatically set based on system bandwidth. See Symbol Rolloff Length.
Range: 0 to 400 Ts
Default: 120 Ts
The cyclic prefix used with OFDM modulation in LTE results in a discontinuity between OFDM symbols. Windowing is used in the Signal Studio for 3GPP LTE software to reduce spurious signal generation between symbols caused by this discontinuity. Symbol Rolloff sets the windowing length in Basic Time Units. Adjusting the Symbol Rolloff Length can improve ACPR performance, however this may result in degraded EVM performance.
Basic Time Unit (Ts) = 1/(15000 x 2048) seconds
|
System Bandwidth |
Default value of Symbol Rolloff Length |
|---|---|
|
1.4 MHz |
120 Ts |
|
3 MHz |
60 Ts |
|
5 MHz |
30 Ts |
|
10 MHz |
15 Ts |
|
15 MHz |
12 Ts |
|
20 MHz |
8 Ts |
If Auto Symbol Rolloff Length Configuration is set to on, this parameter is read only and its value is automatically set based on system bandwidth. Otherwise, the value can be changed. See Auto Symbol Rolloff Length Configuration.
Choice: On | Off
Default: On
Double-click or use the drop-down menu to turn the baseband filter on or off. In most testing conditions, Keysight recommends using the baseband filter (Baseband Filter = On) to achieve a balance between ACPR and EVM performance.
Choice: On | Off
Default: Off
Double-click or use the drop-down menu to turn the baseband filter on or off. Appears in NB-IoT only.
Baseband Filter off is for EVM optimized condition.
Baseband Filter on is for ACP optimized condition.
Choice: Standard | Narrow | Custom
Default: Standard
Double-click or use the drop-down menu to set ACP Optimized Filter Type. Narrow filter provides better spectrum performance, but EVM may degrade. Appears in NB-IoT only.
This parameter is visible when Baseband Filter (ACP Optimized) is on.
Range: 1 to 113
Default: 12
Enter a value for Filter Length Factor. The number of Taps varies in proportion to this value. Appears in NB-IoT only.
This parameter is visible only when ACP Optimized Filter Type is Custom.
Range: 1 to 82
Default: 9
Enter a value for Filter Bandwidth Factor. Cut-off frequency varies in proportion to this value. Appears in NB-IoT only.
This parameter is visible only when ACP Optimized Filter Type is Custom.
Choice: Off | On
Default: Off
Double-click or use the drop-down menu to turn the channel on or off.
Channel State Off - The software simulates the signal at the base station transmitter antenna.
Channel State On - The software simulates the signal at the mobile station receiver antenna.
When the channel state is on, enable at least one path in the Multipath Configuration window. See Multi-Paths Setting (Static).
For multiple signal generator configurations, you must turn the Channel State on before you can change the number of BS antennas using the Total number of Antennas parameter in the Downlink node. When the channel state is off, you must change the number of signal generators (for example, Quick Setup M x 1, M x 2, M x 4) to change the number of BS antennas.
Choice: Mobile | Static
Mobile is not available in this Signal Studio release.
Displays the number of base station antennas.
For multiple signal generator configurations, you must turn the Channel State on before you can change the number of BS antennas using the Total number of Antennas parameter in the Downlink node. When the channel state is off, you must change the number of signal generators (for example, Quick Setup M x 1, M x 2, M x 4) to change the number of BS antennas.
Displays the number of mobile station antennas.
This value is set by the software to the number of signal generators configured in your physical or simulated hardware setup.
Click the plus-sign icon  to display the available channel parameters.
to display the available channel parameters.
This parameter is active when Channel Type is set to Static.
Click on the  button in the cell to bring up the Multipath Configuration window,
which enables you to add up to 20 paths with delay, power, and phase impairments
to simulate the multi-point reflection experienced in a real-world multipath
environment. The editing table was designed so that you can edit and enable
or disable individual paths as needed for fine-tuning.
button in the cell to bring up the Multipath Configuration window,
which enables you to add up to 20 paths with delay, power, and phase impairments
to simulate the multi-point reflection experienced in a real-world multipath
environment. The editing table was designed so that you can edit and enable
or disable individual paths as needed for fine-tuning.
Note that there are tabs for each channel, for example, channel H10 for the channel from Tx Antenna 1 to Rx Antenna 0. Click the arrows to display additional tabs.
The following impairments can be made to each path:
Delay (0 to 20000 ms) - A reflected signal bounces off of one or more surfaces before reaching the receiver, resulting in a longer path than the line-of-sight signal. This delays the reflected signal relative to the line-of-sight signal.
Power (-100 to 0 dB) - Power Attenuation occurs with reflected signals as a result of the added distance they travel, compared to the line-of-site signal. Other factors may also contribute to signal power attenuation, such as the characteristics of the reflecting surface.
Phase (-360 to 360 Deg) - Signals become distorted as they reflect off of walls or other surfaces or wrap around corners, causing a shift in phase relative to the line-of-site signal. The user can adjust the phase of each multipoint signal to simulate such distortions.
When enabling a multipath configuration, it is best to turn off RF Blanking. Leaving Blanking on can result in partial blanking of any delayed multipaths (see the figure below). To disable RF Blanking, click the Instrument in the tree view and set the RF Blanking to None. You can also turn off RF blanking on the signal generator after the waveform file has been downloaded.